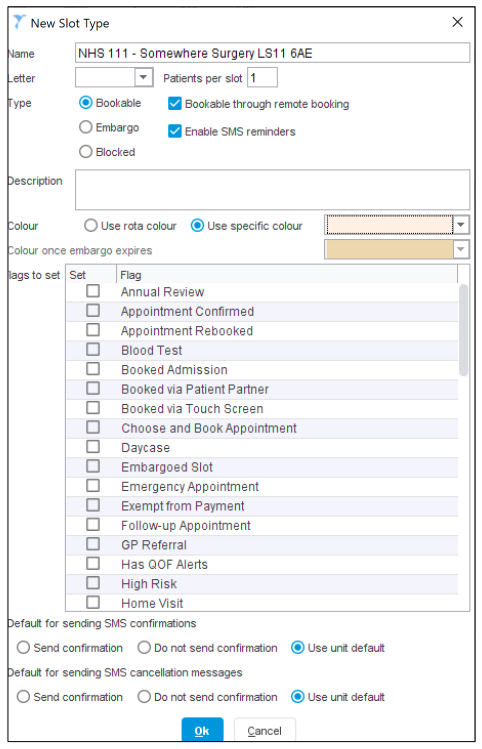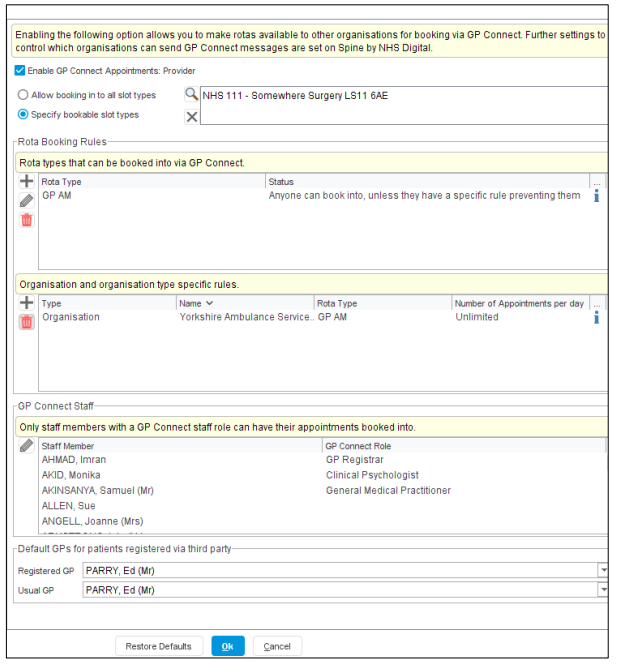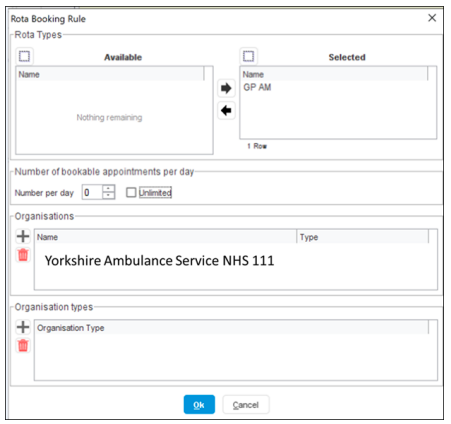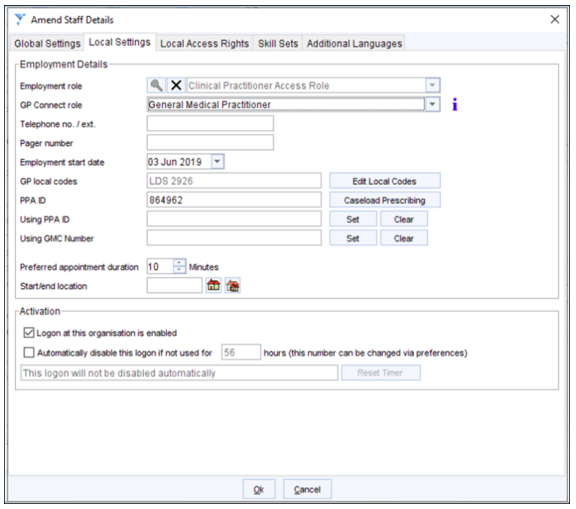HTML Local Configuration
1. Users need to go to Setup on the top menu bar > Users & Policy > Organisation Preferences.
2. Then in the Organisation Preferences dialog that opens, navigate to Interoperability > Third Party Patient Record Settings in the tree on the left-hand side.
3. You will see a checkbox labelled “Enable Access Record: HTML”. Users should tick this to switch on viewing HTML (Providing and Consuming) for GP Connect.
4. Click OK
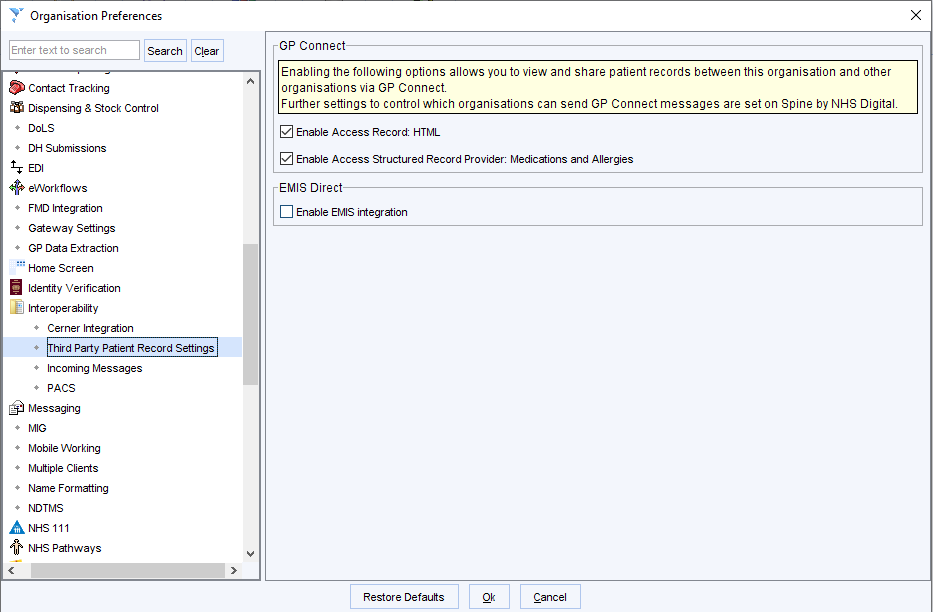
NB: This will only work provided that the necessary SDS configuration and sharing agreements are all set up.
HTML Viewing
- Once the check box is ticked, users who want to view HTML will need to add the “Third Party Patient Record” node to their Clinical Tree. You can do this by retrieving a patient, then right-clicking on the clinical tree at the left-hand side.
- Then click “Customise Tree”.
- In the “Amend Tree Configuration” dialog that pops up, the “Third Party Patient Record Node” is under “Record Management”. To add it, you should double click on it and then click OK.
NB: This way of adding nodes to the tree should be familiar to most SystmOne users.
Appointments Configuration
Create a Slot
- Create a new slot type – Setup > Appointments > Slot Type > New Slot Type
- In the Name box type in NHS 111 Practice Name and Postcode e.g. NHS 111 Somewhere Surgery LS11 6AE (this will then show in the text message the patient receives).
- Select Bookable and Bookable through Remote Booking alongside Type
- Click OK
- Go to Setup on the top menu bar > Users & Policy > Organisation Preferences
- Select Appointments > GP Connect > Provider
- Enable GP Connect Appointments Provider
Select Specify bookable slot types and search for the slot you have created
NOTE: If Allow booking in to all slot types is selected, then 111 will be able to book into any slot available, unless you add specific rules stopping them from doing this - Select New (+) under the Rota Booking Rules
- Select every Rota Type where NHS 111 Appointments are to be made available
NOTE: Please ensure that the Rota Type selected for a 111 appointment in the
appointment ledger is entered in the Rota Type below - Select New (+) under the Organisation and Organisation type specific rules
- Ensure the correct Rota Type has been selected
- Select New (+) under the Organisations and search for North East Ambulance Service Ambulance Service NHS 111 and select.
- Click OK
NOTE: IF YOUR NHS 111 provider is not North East Ambulance Service search for NHS 111 provider in your area. - For each staff member who can have 111 appointments booked select them from the list under GP Connect Staff and click the Pencil button, then on the Local Settings tab select an appropriate role from the GP Connect role dropdown list and click OK
- Enter a Registered and Usual GP
- Select OK
It is recommended that appointment slots for 111 are entered near the end of a
session. This allows you to reclaim the slot 90 minutes before, if it has not been used.