This article details the checks that you can perform if you experience any speed issues when running EMIS Web. If EMIS Web continues to run slowly after performing these checks, please log a case with the EMIS service desk.
Checklist Summary
- Check your Internet Connection Speed - broadband performance tester
- Are there other users using the same broadband connection and for what services (i.e. gaming)?
- Connect directly into the router with an Ethernet cable (if possible)
- Close any unnecessary applications on your laptop
- Open all instances of EMIS a good hour before your shift starts to apply updates/patches
- Close multiple EMIS Web processes
Advanced Options
- Delete Temporary Files
- Enable Quality of Service on Router
- Dedicate a separate network to your critical work device
- Choose a different Channel on your router
Check your Internet connection
You can perform a basic speed check of your local network if EMIS Web is running slowly. Follow the instructions in the broadband performance tester to check that your internet connection is running at an ideal speed for EMIS Web to operate.
The minimum download and upload speed for EMIS Web to function is 2 mb/s. If you find that your network speed is below this, contact your Home Broadband Provider or local IT team (if working out of a GP Practice/Hospital etc) and advise them that your local network is causing performance issues.
Working from Home - things to try
- Are there other people in your home who may be using some of the broadband bandwidth for gaming and streaming videos (YouTube, Netflix, Amazon Prime etc)? If so ask them to come off and test the performance again. If you're up to it read this article around how you can improve your Internet Speeds.
- Try plugging your laptop directly into the router using an Ethernet Cable rather than using the Wireless Network.
- Close any applications that you do not need opwn on your laptop (i.e. Microsoft Applications such as Word, Excel)
Connecting to HSCN (Health & Social Care Network)
To access Clinical Systems such as EMIS Web and SystmOne the device you are using (i.e. laptop/Desktop) must be connected to the HSCN. There are two ways a clinician will connect to HSCN:
VPN (Virtual Private Network)
When you are working from home you will be provided with a VPN account that will enable you to connect to the HSCN via your own broadband service. This will consist of the VPN Software (Cisco AnyConnect) and a Passcode generator (MobilePASS).
GP Practice/Hospital
A GP Practice/Hospital will have a dedicated connection to the HSCN network. If you have any performance issues connecting to EMIS Web at home and you have an opportunity to work from a GP Surgery/Hospital, try connecting your LIVI laptop to their network (you will need to get permission) and see if that improved performance.
EMIS Instances
Try and open every Emis Instance you use for LIVI as often as possible so any updates/patches are applied. If an instance of EMIS isn't opened on your machine for several weeks the updates/patches will take much longer to apply.
EMIS Updates and Patching
EMIS Web actually comprises two separate components, an application for users called the EMIS Web client, and a separate application that runs on the servers in their data centre. In order for the service to work properly, both of these applications must be running the same version of EMIS Web. The update takes place when their EMIS Web servers are upgraded to a new version. Once you log in after the update, you are forced to upgrade your client application to match the new version. If you don’t, EMIS Web won’t work and will generate error messages.
When you know what day and time an upgrade for your EMIS organisation is due to take place, try to switch your machine on early, before you need it, so that the patch can download.
You can get notifications when an updrade is due for EMIS Web by signing upto Emis Now - https://www.emisnow.com/ and navigating to Service Status and click on the Subscribe icon next to EMIS Web:
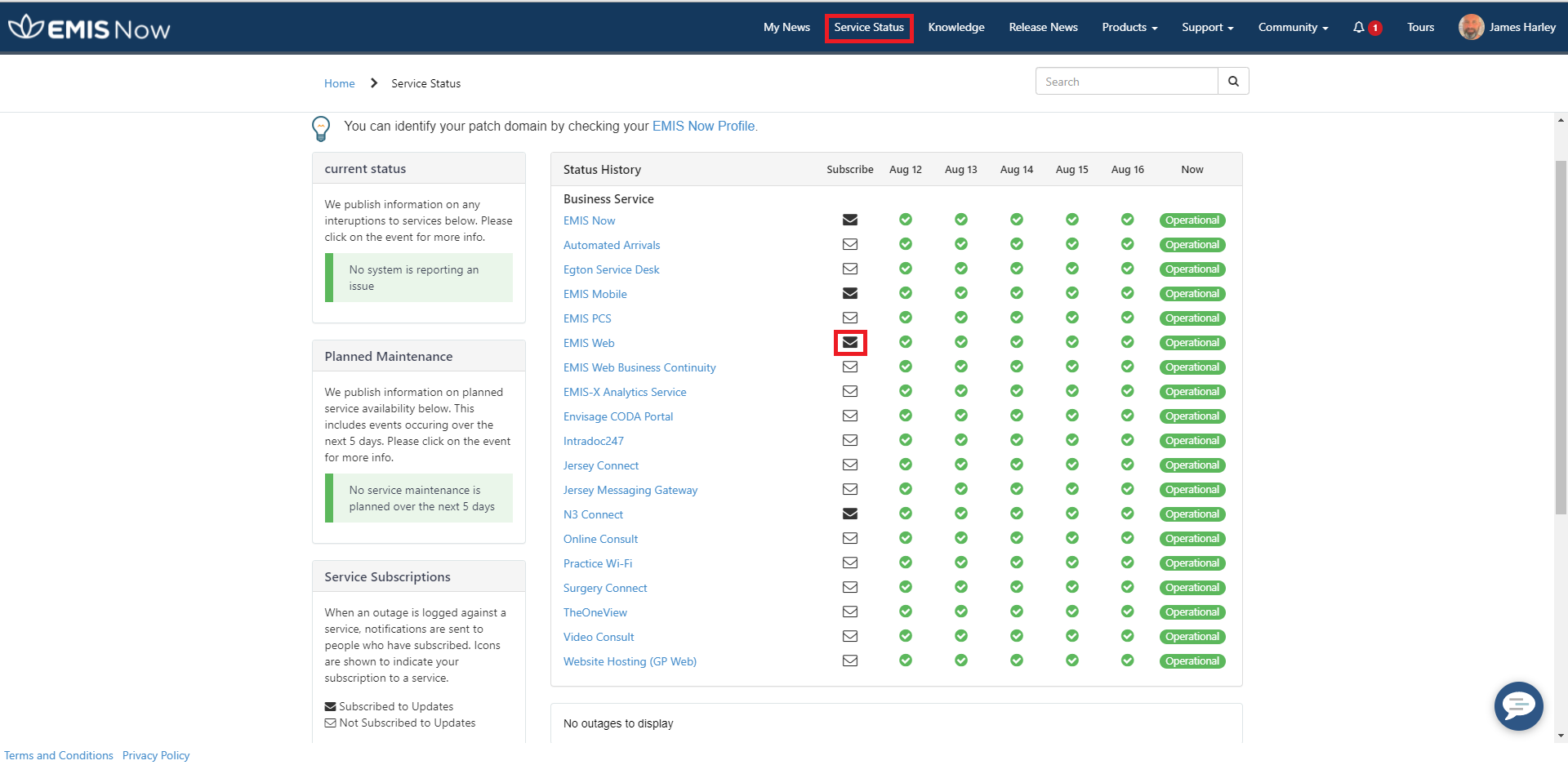
The Service Status page is also a good resource to find the latest status of EMIS Web should you be experiencing any performance issues.
Check for multiple EMIS Web processes
Background processes from previous EMIS Web sessions may not have ended correctly, this can then cause your system to run more slowly than you would expect. To check if you have any EMIS Web processes running in the background, access the Windows Task Manager: press the CTRL+ALT+DEL keys, select Task Manager, then check for any entries named 'Emis.Host.Client'. You can end any Emis.Host.Client processes you find by right-clicking on them and selecting End Task:
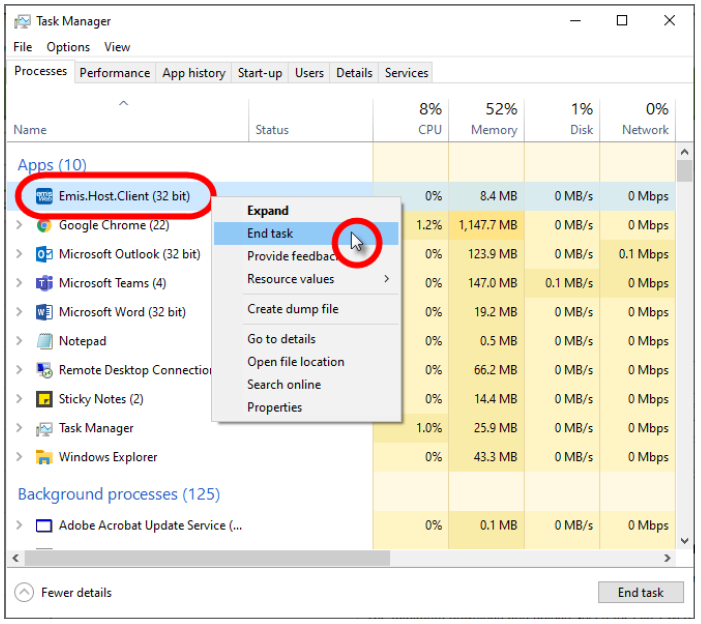
Advanced Options (for the brave)
Delete Temporary Files from device
Close all applications including EMIS on your work device and type %temp% into the Windows search box (bottom left hand corner), Open the temp folder and Delete ALL files. Reboot your device and try EMIS again.
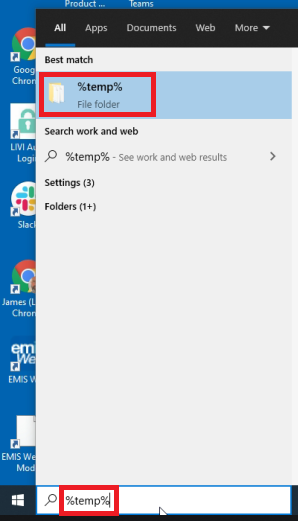
Enable Quality of Service (QoS) for your work device
Quality of Service, or QoS, is a feature in your router’s setting (modern routers only). When you enable this feature, your router prioritizes which content and which devices should get through your Wi-Fi line ahead of others.
For example, you could give your work laptop QoS priority over your children’s iPad. This way, your video conference calls are uninterrupted and buffer-free while your child streams more videos to watch.
Dedicate a separate network to your critical work device
Dedicated networks share the same concept as QoS. For example, you can set up one network on your router for your work laptop, then, have an additional network for your kids or your roommates to stream their favorite shows or for online gaming. This way, you can prioritize proper bandwidth for working from home.
Most routers are equipped with two frequency bands: 2.4GHz and 5GHz. In other words, the ability to create two separate Wi-Fi networks.
You can alleviate any concerns by putting the critical devices like your work laptop on the 5GHz band. This band is fast enough to push past congestion.
The “slower” 2.4GHz band can house other devices, like your other household member’s gaming console, tablet or smartphones.
The screenshot below is a sample how you would configure two networks (using the 2.4GHz and 5GHz frequency bands) on a Sky router:
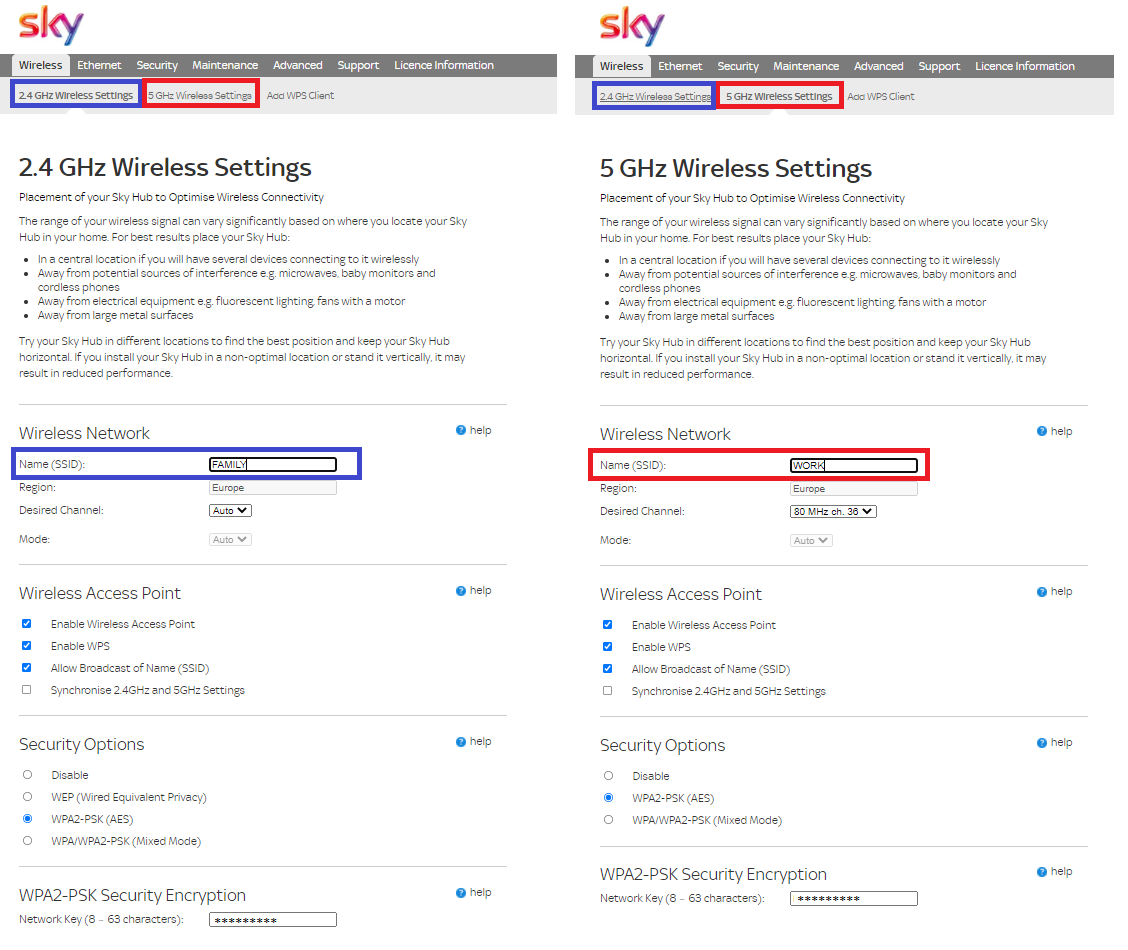
Switch your router to an uncrowded channel
Getting your router on an uncrowded channel is a tip for city living or those living in apartments, more so than for those living in a home in the suburbs. Most home routers are set to Auto Channel. However there are 13 channels available on a standard router. You can find more information here on choosing a channel.
Like with most Wi-Fi issues, sometimes all it takes is rebooting your router. So make sure to do that first. This will help put your router back onto the default channel.
Once you switch your router’s channel, you may have to reboot again to make the successful switch. That’s normal.
